【Lightroom(ライトルーム】超簡単!誰にでもできるポートレート写真のRAW編集(現像)のやり方!編集パラメーターも公開
どうもるのあです。
今回はいよいよ撮影したポートレート写真の編集(現像ともいう)をしていきますよ!
使用する編集ソフトはAdobeから出ている、Lightroom(ライトルーム)のみ!
ライトルームの基本的な使い方や導入方法は公式のサイトをご覧ください。
一般的に編集というと、ガッツリ編集するイメージですが、ここでは微調整程度のことを話していきます。
以下の記事達を参考に、微調整で済むような写真を撮っていこう!
「ポートレート関連の記事」
なぜ編集をしないといけないの?
ここでは、微調整程度の編集をしていきます。
ポートレートを撮影する際はRAWデータ(生データ)で撮影することがほとんどかと思います。
RAWデータについてはこちらのサイトをご覧ください。
RAWデータは、編集することが前提の生データです。
RAWデータで撮影したとしても、カメラ内ではJPEGデータに勝手に変換されてしまいます。
簡単に言えば、カメラ内で見れる写真は、カメラが色味などを勝手に編集したデータということです。
当たり前ですが、パソコンの編集画面で見る際はRAWデータなので「何も調整されてないデータ」です。
「何も調整されてないデータ」に微調整を加え、撮影時のカメラ内データの状態に近づけて、なおかつ自分の好みに仕上げていこうという考えです。

撮影時にカメラ内で見たデータに近づけつつ、自分好みに編集をしよう!
RAWデータを用意しよう(僕の撮影時の解説あり)
まずは2枚の写真をご覧ください。
今回の記事では、下の写真のように少しスパイスを加えていきます!


上の写真は、RAWデータをそのまま出した写真です。
未編集状態ですが、撮影時に構図を追求したのでそのままでも十分です。
(色味も乗っかってないので少し地味ですがw)
この写真を撮る際に意識した点はこちら
このように、考えて撮影した写真を僕は「pursuit_image」(追求した画像)と呼んでいます。
追求した写真を撮る方法についても記事があるので「ポートレート写真は現場で完成させる」を確認しよう!
「pursuit_image」という言葉を作ったのは勝手に師匠と呼んでいるkazusnoopyさんです!
僕が影響されてきた方なので、良かったらインスタグラムをチェックしてみてください。
実際に編集していこう!(ポイント毎に解説)
パラメーターも公開しておきます。
(あくまでも、僕の設定なので参考程度にしてください。)

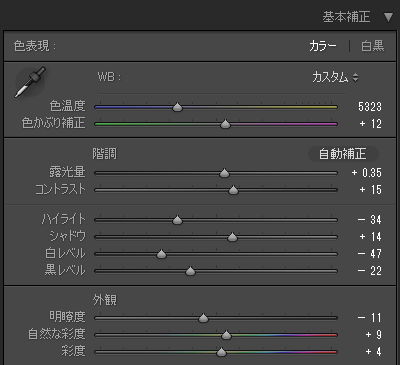
基本的には、ライトルームの基本補正とノイズ設定しかいじりません。
場合によってはブラシツールなどを使う時はありますが、基本補正のみで満足してしまうことがほとんどです。
ポートレート写真を編集する際は、特にモデルさんの顔周辺の変化に注意を注ぎましょう!
いつも触っていく順序はバラバラですが、基本的には以下の順番で編集していきます。
その他には以下の項目をプリセットに追加設定し、画像読み込み時に自動的に変更してもらえるようにしています。
シャープ
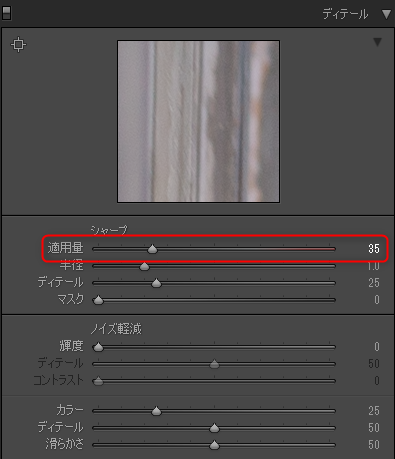
プロファイル補正
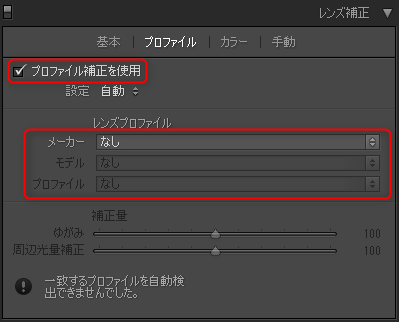
画像読み込み時にプリセット内容を自動で設定する方法はこちらの記事を参考にしてください。
では、項目ごとに見ていきましょう。
色温度・色かぶり補正でモデルさんの肌色を綺麗に
色味を合わせる基準は、モデルさんの顔に合わせるのが鉄板!
健康的な肌の色を目指そう!
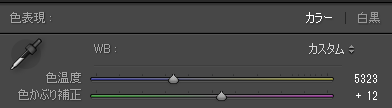
・色温度(AWB:オートホワイトバランスとも言います)
バーを横に動かすと写真全体の色味が変わります。
左に動かすと青色、右に動かすとオレンジ色に。
青すぎても血の気が無さそうに、オレンジすぎても色黒に見えるので注意!
・色かぶり補正
色温度と同じで、バーを横に動かすと写真全体の色味が変わります。
左に動かすと緑色、右に動かすと紫色に。
緑にやりすぎるとシュレックに・・・肌色が綺麗に見えるところで止めよう!

色味の変化がわかりにくくて、適正な色にできたのかわからないよ・・・
そんな時は、一旦彩度をMAXまで上げてみましょう!
緑色寄りになっていれば、モデルさんの顔の色がかなり緑になるはずです。
その状態で色を中和していく感じで調整していくのがやりやすいかと思います。
実際に、今回の写真の編集前後で比べてみましょう!

色かぶり補正+7 ⇒ 色かぶり補正+12
今回は、撮影時にホワイトバランスを自動で撮影し、
編集時に色温度を+227、色かぶり補正を+5に調整。
モデルさんの髪の色がピンク寄りだったので、色味を出してあげるため少し上げてます。
少し色温度を調整した程度では、変化はわかりにくいですが、露出などを調整していくと後々、変化が大きくなっていきます。

僕は色温度5000を基準にしてるよ!
露光量~ 黒レベルで明るさを調整
まずは、黒潰れと白飛びの警告にチェックを入れましょう。

チェックを入れておくと、露出を下げ過ぎたり上げ過ぎてしまった際に、写真の中に色を付けて教えてくれます。
黒つぶれ・白飛びをしてしまうとデータがない場所と判断されるので注意!
では、項目ごとに設定していきましょう。
・露光量
全体の明るさを調整したい時に使います。
写真が明るすぎる場合は少し下げ、暗すぎる場合は少し上げましょう!
写真全体の露出に影響するところなので、大幅に調整するのは控えましょう。
僕はほとんど触らないですね。(動かしても±0.5ぐらい)
・コントラスト
全体の明暗差を調整できます。
パキっと、クリアな写真にしたいときは上げています。
ふんわりとした写真にしたいときは下げてます。
大幅に動かすと写真全体のバランスが崩れるので「±15」の範囲で調整しましょう。
・白レベル、ハイライト
白レベルは1番明るい部分のみを調整でき、ハイライトは明るい部分全体を調整できます。
どちらかのみを極端にいじると不自然になりますので、両方同時に調整するようにしてください。
・黒レベル、シャドウ
黒レベルは1番暗い部分のみを調整でき、シャドウは暗い部分全体を調整できます。
ここは個人的によく触るのでポイントを出しておきます。
明瞭度
自然な彩度・彩度
シャープ適用量
プロファイル補正
ノイズ除去 30まで

p